Sebelumnya saya ucapkan selamat malam dan Assalamualaikum, pada kesempatan malam hari ini saya akan membahas bagaimana cara menjadikan foto hitam putih. Menjadikan foto hitam putih terkadang kita perlukan untuk kepentingan tugas dari sekolah maupun kepentingan yang lain. Mengingat harga print untuk foto berwarna lebih mahal di banding dengan harga print untuk foto hitam putih maka tak ada salahnya jika foto yang hendak kita cetak di jadikan hitam putih dahulu. Sebenarnya bagaimana sih cara menjadikan foto yang semula berwarna lengkap (merah, kuning, hijau, dll) menjadi hanya dua warna saja (hitam dan putih), simak langkah-langkah di bawah ini:
Pertama siapkan foto yang ingin anda ubah menjadi hitam putih, boleh foto teman, foto pacar, foto istri, atau foto yang lain. Usahakan memilih foto yang banyak kontrasnya supaya nanti hasilnya bisa di lihat dengan jelas. Sebagai contoh saja saya telah menyediakan foto yang ingin saya rubah menjadi foto hitam dan putih. Fotonya ada;ah sebagai berikut ini, foto ini saya ambil ketika berada di gedong songo (semarang) bersama teman-teman:
Sekarang kita akan menjadikan foto berwarna di atas menjadi foto yang berwarna hitam dan putih. Mungkin anda berfikir bahwa saya akan menggunakan adobe photoshop, namun singkirkan pikiran anda tersebut karena kali ini sama sekali saya tak menggunakan adobe photoshop. Alasan saya tak menggunakan adobe photosop adalah karena belum tentu semua orang memilikinya jadi saya memutuskan untuk menggunakan microsoft office word, dan saya yakin anda memilikinya bukan? Langsung saja buka copy foto yang ingin anda jadikan hitam putih kemudian buka microsoft word dan paste di sana, lihatlah gambar di bawah ini untuk memperjelas.
Ketika sudah di paste di microsoft office word seperti gambar di atas klik dua kali foto tersebut maka akan muncul gambar di pojok kiri bagian atas yang bertuliskan color, lebih jelasnya klik di bawah ini (setelah gambar saya klik 2 kali).
Setelah tombol color sudah muncul klik tombol tersebut dan pilih grayscale, untuk lebih jelas bisa melihat gambar di bawah ini.
Ketika anda klik grayscale maka foto akan berubah menjadi hitam putih, dan selesailah dengan microsoft office word kita bisa merubah foto yang sebelumnya berwarna menjadi hitam putih. Sekarang timbul pertanyaan bagaimana cara menyimpan fotonya? Caranya mudah, pertama klik kanan pada foto yang telah kita jadikan hitam putih tadi dan pilih save as picture, lihat gambar di bawah:
Setelah klik save as picture akan muncul pop up yang bisa anda gunakan untuk mengatur format file, nama file dan lokasi dimana anda ingin menyimpan foto tersebut. Anda hanya perlu mengisi nama file saja karena format sudah di tentukan oleh windows. Sebagai contoh saya memberi nama foto hitam putih tadi dengan nama dedi-smk.blogspot.com maka saya menuliskannya seperti gambar di bawah ini:
Langkah terakhir anda tinggal klik save dan selesai kini anda telah berhasil merubah foto menjadi hitam putih. Silakan buka foto yang tela di rubah tadi di lokasi anda menyimpannya untuk melihat hasil editan foto hitam putih.
Jika cara di atas gagal
Ada kalanya saat di save gambar yang telah kita rubah menjadi hitam putih tadi berubah menjadi berwarna kembali, untuk mengatasinya ada dua cara yakni menggunakan software desktop hunter atau menggunakan photoshop. Jika anda tak memiliki photoshop yang sudah terinstal di komputer sebaiknya menggunakan desktop hunter saja karena ukurannya sangat kecil sehingga proses download akan lebih cepat. Untuk mendownload desktophunter klik disini. Harap di perhatikan bahwa ini bukanlah file virus, namun sebagian anti virus (seperti avast) mendeteksi ini sebagai file yang mencurigakan. Saya mengatakan ini bukan virus karena saya sendiri telah menginstal software ini dan tidak mengalami apa-apa. Setelah anda selesai download desktop hunter tampilannya akan seperti di bawah ini:
Sesuai namanya desktop hunter di gunakan untuk berburu gambar di desktop, perbedaannya dengan print screen adalah dengan desktop hunter kita bisa mengambil sebagian gambar saja (tidak harus semua) dari desktop. Kali ini kita akan mengambil gambar yang telah kita jadikan hitam putih tadi menggunakan desktop hunter. Caranya adalah sebagai berikut ini:
Pertama buka dulu gambar hitam putih di microsoft word tadi, lihat gambar di bawah
Kemudian buka desktop hunter (tanpa menutup microsoftword) klik gmbar persegi seperti gambar di bawah ini:
Setelah klik persegi seperti gambar di atas pilih objek gambar hitam putih dimicrosoft word dengan cara menahan klik kiri pada mouse dan membuat persegi dimana anda ingin mengambil gambar, contohnya seperti gambar di bawah ini:
Setelah sesuai lepaskan klik kiri dan akan ada pop up yang meminta anda untuk memasukkan nama foto dan lokais penyimpanan. Beri nama dengan terserah anda dan klik save, kemudian lihatah hasilnya. Kalau punya saya hasilnya seperti di bawah ini:
Bagaimana? Sudah menjadi hitam putih kan? Desktop hunter juga bisa di gunakan untuk hal yang lain misalnya saja mengambil gambar dari sebuah video dan masih banyak lagi. Pokoknya desktop hunter bagi seorang blogger seperti saya sangat membantu sekali.

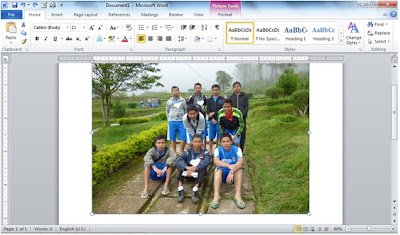









No comments:
Post a Comment